Настройка на ПК
Macroscop Клиент является основным приложением для использования услуги «Облачный сервис видеонаблюдения» ОДО «Передовые технологии» и
позволяет получить максимальный набор функций и качество видео. Смена пароля абонента для доступа к услуге «Облачный сервис видеонаблюдения» и экспорт
архива вожен только в этом приложении.
Абонент обязан обеспечить сохранность и конфиденциальность персональных данных (логина, пароля). В случае утраты персональных данных для их
восстановления абоненту, заключившему договор на услугу, необходимо лично обратиться в офис ОДО «Передовые технологии» с паспортом (услуга платная). В
случае передачи персональных данных другим лицам абонент несет ответственность за использование полученной с их помощью информации.
Установка и использование приложения Macroscop Клиент на компьютер под управлением Windows.
1. Для установки Macroscop Клиента перейдите по ссылке macroscop.com/podderzhka/distributivy и скачайте приложение.
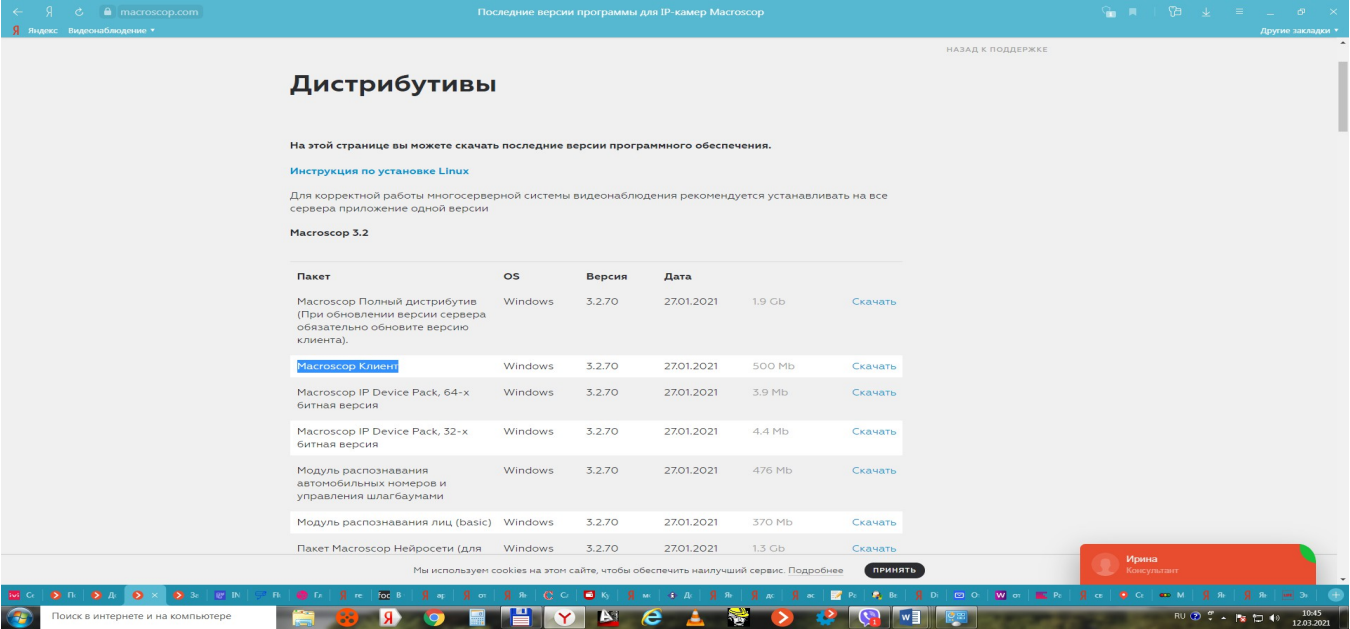
2. Запустить приложение можно из ярлыка Macroscop Клиент на рабочем столе или на панели быстрого запуска, либо из ярлыка Macroscop Клиент на начальном
экране или в группе меню Macroscop. Откроется окно авторизации, в котором следует указать video.ptech.by в поле Сервер, имя и пароль пользователя,
указанные в таблице в пункте 9 договора на услугу, после чего нажать кнопку Подключиться.
3. Появится сетка видов с видеокамер (в сниженном разрешении) и панель управления (в левой части окна).
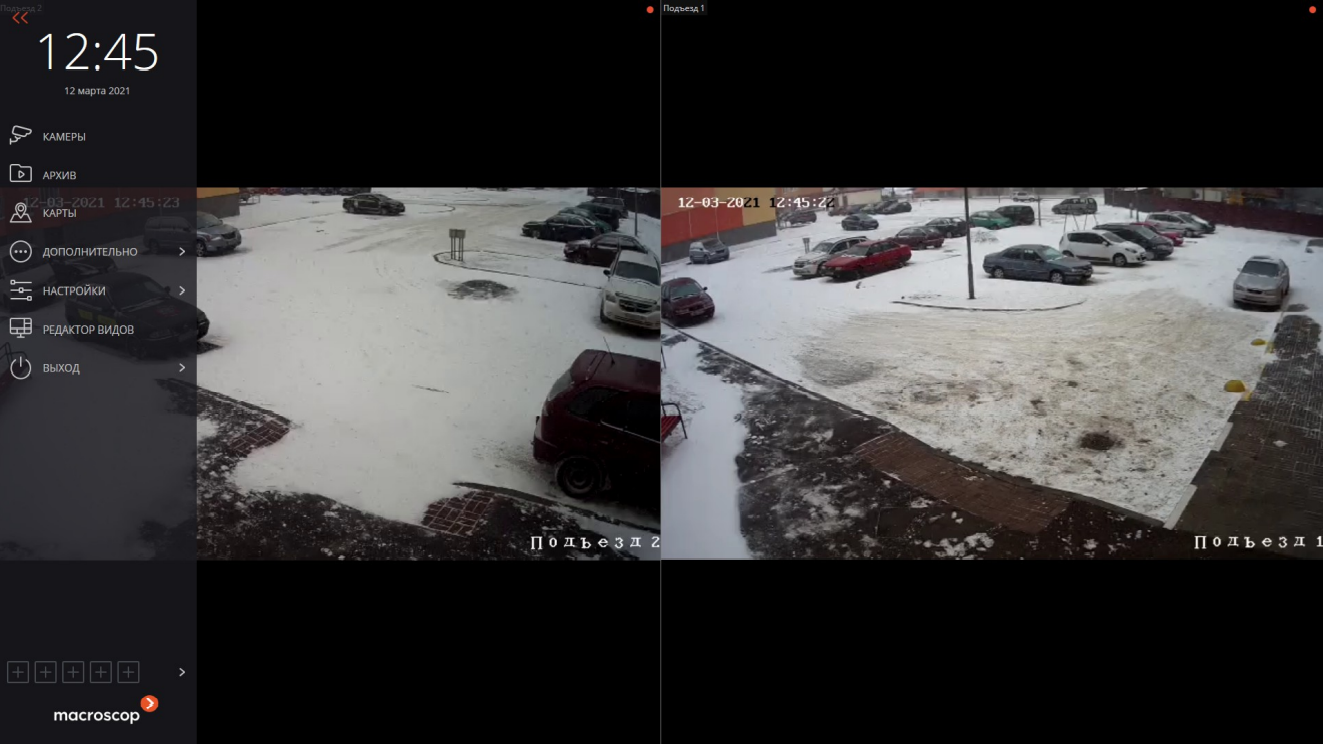
4. Для получения вида с видеокамеры в максимальном разрешении нужно выбрать вид с конкретной камеры двойным кликом левой кнопки мышки.

5. Чтобы скрыть/отобразить панель управления, нужно кликнуть по кнопке ![]() , расположенной в левом верхнем углу окна.
, расположенной в левом верхнем углу окна.
6. ![]() Архив позволяет синхронно просматривать видеозаписи из архива со всех размещённых в сетке камер, при этом во всех ячейках будет отображаться
Архив позволяет синхронно просматривать видеозаписи из архива со всех размещённых в сетке камер, при этом во всех ячейках будет отображаться
видео, соответствующее одному и тому же моменту времени. В нижней правой части страницы расположена Панель фрагментов — временная шкала с
индикацией фрагментов видеозаписей, сохраненных в архиве для каждой камеры, размещенной на экране. Вертикальная черта указывает место в архиве,
отображаемое в текущий момент. Для перехода на требуемый фрагмент следует кликнуть в соответствующем месте панели. Для перемещения по шкале
вперед или назад нужно кликнуть по панели и, удерживая левую кнопку мыши, сдвинуть шкалу в нужном направлении. Изменения масштаба времени
осуществляется вращением колесика мыши. Кроме шкалы, для перехода к фрагменту архива можно использовать Календарь. В правом нижнем углу окна под
панелью фрагментов размещен общий для всех ячеек блок управления воспроизведением, содержащий следующие элементы:
Кнопки воспроизведения – служат для включения воспроизведения вперед и назад, а также для остановки воспроизведения.
Календарь – позволяет перейти к конкретному месту в архиве, указав точные дату и время.
Скорость воспроизведения — при клике на данном значке открывается регулятор, позволяющий задать скорость воспроизведения архива от x0.1 до x120.
7. ![]() Дополнительно открывает подменю, содержащее следующие пункты:
Дополнительно открывает подменю, содержащее следующие пункты:
 Архивные закладки – позволяет добавлять закладки в архиве. Впоследствии по закладке можно перейти к отмеченному месту в архиве. Для того,
Архивные закладки – позволяет добавлять закладки в архиве. Впоследствии по закладке можно перейти к отмеченному месту в архиве. Для того,
чтобы добавить закладку, в режиме просмотра архива нужно вызвать контекстное меню ячейки и выбрать пункт Добавить закладку в архив. Откроется
окно Добавление архивной закладки, в котором следует указать Название закладки, Категорию, Важность и, при необходимости, — Описание архивной
закладки, после чего нажать кнопку Добавить (или для отмены действия — кнопку Отмена). Экспорт архива – позволяет экспортировать видеофайлы на компьютер абонента. Для экспорта архива нужно в иерархическом списке указать:
Экспорт архива – позволяет экспортировать видеофайлы на компьютер абонента. Для экспорта архива нужно в иерархическом списке указать:
камеры, архив которых будет экспортирован, дату и время начала и окончания экспортируемого фрагмента архива (можно также задать интерактивно: с
помощью ползунков, размещенных на панели фрагментов архива). В поле со списком Параметры экспорта указывается формат результирующего
видеоархива.
Macroscop Клиент позволяет экспортировать видеоархив в файлы следующих форматов:
MCM — внутренний формат Macroscop. Просмотр файлов этого формата возможен только при помощи приложения Macroscop Проигрыватель. Преимуществом
экспорта в формат MCM является скорость экспорта, в несколько раз превышающая экспорт в AVI. Преимущество достигается за счет того, что не производится
конвертация кадров. Скорость экспорта в первую очередь зависит от производительности диска. Возможен экспорт архива нескольких камер в один файл с
последующей возможностью их синхронного просмотра.
AVI — общепринятый формат. Просмотр файлов этого формата возможен в большинстве видеопроигрывателей. AVI является видеоконтейнером с полным
перекодированием видеопотока для наложения временных меток на кадры. Временные метки полностью соответствуют действительности. Скорость экспорта низкая
(50-70 кадров в секунду), зависит в первую очередь от производительности процессора.
MP4 без временных меток — экспорт в видеоконтейнер MP4 без перекодирования видеопотока. Скорость экспорта сопоставима со скоростью экспорта в MCM (700-
800 кадров в секунду). Не накладывает временные метки на кадры. Скорость экспорта в первую очередь зависит от производительности диска.
MP4 — экспорт в видеоконтейнер MP4 с перекодированием видеопотока для наложения временных меток на кадры. Временные метки могут не соответствовать
действительности (допустимая погрешность составляет 1-2 секунды). Скорость экспорта значительно уступает экспорту без перекодирования, но выигрывает у
экспорта в AVI. (300-400 кадров в секунду). Скорость экспорта в первую очередь зависит от производительности процессора.
Открыть файл по завершении экспорта — если установлен этот флажок, то по завершении экспорта будет запущен видеопроигрыватель с просмотром только
что экспортированного файла. Запускаемый проигрыватель зависит от формата: для MCM — Macroscop Проигрыватель, для AVI и MP4 — Проигрыватель Windows
Media.
Экспортировать в один файл — если установлен этот флажок, то архив всех выбранных камер будет экспортирован в один файл с последующей возможностью их
синхронного просмотра в приложении Macroscop Проигрыватель. Если флажок не установлен, архив каждой камеры будет сохранен в отдельный файл.
После указания всех параметров экспорта нужно нажать кнопку Начать экспорт; выбрать в открывшемся окне местоположение, в которое нужно сохранить
экспортируемый файл архива; при необходимости — изменить имя файла архива в поле Имя файла; затем нажать Сохранить.
Текущее состояние экспорта будет отображаться на панели Статус экспорта.
8. ![]() Настройки – позволяет изменить пароль(кнопка —
Настройки – позволяет изменить пароль(кнопка — ![]() ).
).
9. ![]() Редактор видов – позволяет выбрать один из преднастроенных видов экрана, либо включить режим автоматической смены видов экрана.
Редактор видов – позволяет выбрать один из преднастроенных видов экрана, либо включить режим автоматической смены видов экрана.
10. ![]() Выход – позволяет перезапустить приложение без необходимости повторной авторизации или закрыть приложение.
Выход – позволяет перезапустить приложение без необходимости повторной авторизации или закрыть приложение.
11. ![]() Архив— ячейка перейдет в режим просмотра архива.
Архив— ячейка перейдет в режим просмотра архива.
12. ![]() Сохранить кадр в устройстве.
Сохранить кадр в устройстве.
13. ![]() Возврат к просмотру видео в реальном времени.
Возврат к просмотру видео в реальном времени.