Настройка Интернет на Wi-Fi маршрутизаторе TP-Link WR850N V2 (через браузер)
Подключение маршрутизатора для работы в сети
На верхней части маршрутизатора расположены следующие индикаторы (слева направо):
- Питание.
- Система.
- Беспроводное соединение.
- 2-й порт проводного соединения.
- 1-й порт проводного соединения.
- Интернет-соединение.
- WPS.
Сзади расположены порты для подключения блока питания, кабеля интернет-соединения (синего цвета), двух компьютеров (желтого цвета), а так же кнопка сброса, она же кнопка настройки WPS (Wi-Fi Protected Setup).
Для активации функции WPS держим кнопку нажатой менее 5 секунд, для сброса настроек – более 5 секунд.
На нижней стороне роутера можно найти отверстия для крепления на стену, а так же наклейку, на которой указан серийный номер маршрутизатора, MAC-адрес, пароль к беспроводному подключению по умолчанию, а так же адрес, логин и пароль для доступа к настройкам.
Настройка маршрутизатора
Обратите внимание! При настройке интернет на маршрутизаторе через смартфон или плашнет необходимо отключить мобильный интернет на устройстве, через которое проводится настройка. После чего подключить смартфон/планшет к маршрутизатору через Wi-Fi, используя пароль от Wi-Fi указанный на обратной стороне маршрутизатора. Далее приступить к ШАГУ №1.
Шаг 1. Открываем настройки маршрутизатора
Открываем браузер, вводим адрес http://192.168.0.1, либо http://tplinkwifi.net.
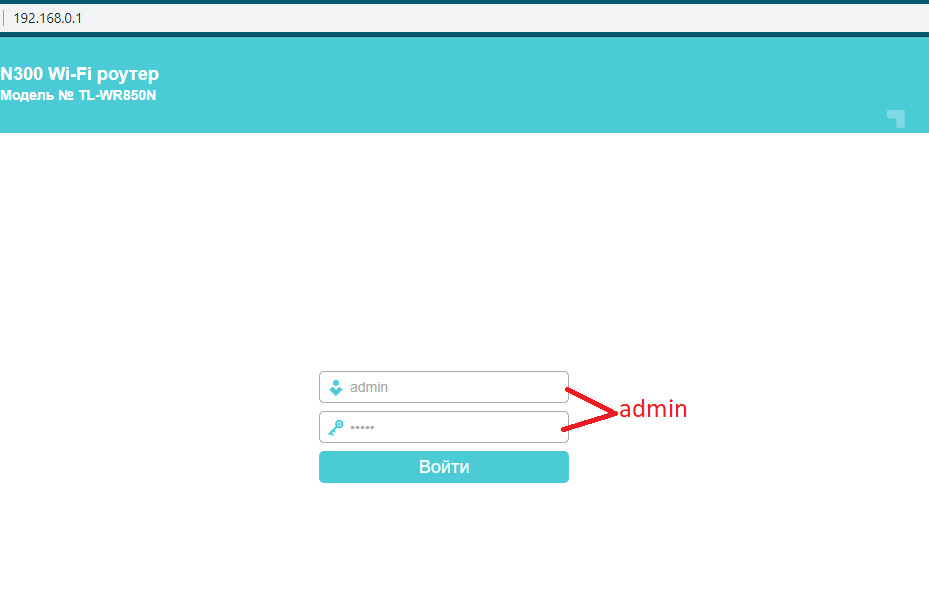
В появившемся окне вводим имя пользователя admin и пароль admin.
Если имя пользователя и пароль введены правильно, то после авторизации в браузере должна открыться главная страница – «Status»:

Шаг 2. Настраиваем соединение
- Переходим во вкладку Основные настройки.
- Далее по вкладке Интернет.
- В поле WAN Connection Type выбираем PPTP/Russia PPTP.
- В поле User Name/Имя пользователя вписываем Номер договора пользователя из договора.
- В поле Password/Пароль вписываем пароль из договора.
- Тип адреса выбираем Динамический IP-адрес.
- В поле Server IP Address/Имя VPN-сервера пишем vpn.ptech.by.
- Нажимаем кнопку [Save/Сохранить], чтобы сохранить введенные настройки.

Шаг 3. Настраиваем DHCP
- Переходим на вкладку Дополнительные настройки.
- Далее Сеть.
- Далее LAN.
- В поле Версия IP-протокола выбираем : IPv4.
- Далее DHCP ставим галочку «включить» и выбираем «DHCP сервер».
- В поле Предпочитаемый DNS вписываем 10.10.0.2
- В поле Альтернативный DNS вписываем 10.10.0.16
- Нажимаем кнопку Save/Сохранить.

Шаг 4. Настраиваем беспроводные сети Wi-Fi
Если Вы хотите подключаться к маршрутизатору не только с помощью кабеля, но и с помощью технологии Wi-Fi (например с ноутбука, планшета или смартфона), Вам необходимо произвести дополнительные Настройки. Для этого надо убедиться в том, что беспроводной режим включен, а также узнать название сети для подключения или задать собственное название для беспроводной сети.
Чтобы узнать название беспроводной сети или задать имена своих беспроводных сетей (поддерживается до 4х сетей одновременно, в каждой можно задать свои настройки безопасности, пароль доступа и т.д.), необходимо:
- Открываем вкладку — Дополнительные настройки.
- Беспроводной режим — Настройки беспроводного режима.
- Ставим галочку : Включить беспроводное вещание.
- Пишем Ваше собственное : НАЗВАНИЕ WI-FI.
- Придумываем 8-мизначный пароль и вписываем его в поле Пароль.
- После внесенных изменений нажимаем кнопку Сохранить.

Шаг 5. Применение параметров
Для того чтобы настройки вступили в силу требуется перезапустить роутер.